Iniciamos a conocer el programa y herramientas
Observa la figura 1:
nos muestra el entorno con un maniquí.
figura 1.
La barra superior nos muestra el nombre del archivo asignado a la animaciòn.
MOVIENDO EL ENTORNO
Con la pica izquierda del ratón y señalando en el área en el suelo y no en el maniquí y sin soltarle, se mueve el entorno a su alrededor en circunferencia del maniquí que sirve de pibote.
Con las teclas control y shit y clic izquierdo del ratón, se moverá el entorno conjuntamente con el maniquí.
Con el rol-bar del ratón o la tecla alt y clic izquierdo se acerca o aleja el entorno.
La barra de Herramientas se encuentra en el margen superior izquierdo, hay una barras de iconos abajo de la misma.
1. File. (Archivo)
Este menú contiene las opciones de
un menú habitual. Contiene dos opciones especiales, "props
Load" y "Save props" que te permite cargar y guardar y accesorios
que se crean en la pestaña Props. Por ejemplo un remo de bote para remar.
esta pestaña tiene las siguientes opciones:
New. , -nueva animación
Open., -Abrir una animación
Add, -Agregar animación
save, -grabar
save as, - grabar como.
Export for Second Life
Load prop-- leer objetos
Save prop-- grabar los objetos
Exit--- salir del programa.
2.Edit (editar)
El
menú Edición es muy útil para copiar y pegar fotogramas de la animación si una
posición tiene que ser repetido varias veces, por ejemplo. No he podido
ejecutar las opciones de deshacer (cancelar) y Rehacer (repetición). Usted
puede encontrar las opciones en el menú Edición en la barra de herramientas de
Qavimator
En esta opcion tenemos
cut -- opcion que nos permite cortar frames
copy -- opcion que permite la copia de los frames
paste --opcion que se usa para pegar el frame
optimize BVH -- Genial opcion que permite evitar carga en los frames, la opción Optimize BVH es importante para liberar de la saturación de frames la línea de tiempo en los archivos bvh
3. Options (opciones)
En esta opcion configuramos ventanas:
Skeleton (esqueleto)--- : Esta opción permite que la pantalla del esqueleto
del avatar o selección de esqueleto a su vez, con los puntos verdes que estan en representación
de las articulaciones de nuestro modelo y las líneas que representan el
esqueleto de nuestro modelo. Esto puede ser un útil recordatorio visual del
modelo de cadenas cinemáticas, para los principiantes
no es muy seguro, incluso hay quienes a pesar de ser antiguos en el uso
del programa, no usan nunca esta opción, las partes del cuerpo son
presentadas en balones como esqueleto para hacer clic, usted puede sacar
el esqueleto como una guía .
Join Limits----. establece los limites del movimiento normal de un ser humano, aumenta las posibilidades del movimiento, esta nos permite
ejecutar animaciones que en su naturaleza de un cuerpo humano están
limitadas, no abusemos de esta opción pero si es muy útil para hacer
llegar nuestras animaciones en ciertas condiciones. ya que te permite aumentar la posibilidad de dar movimientos mas alla de limite natural, al marcarle limitará la rotación máxima de cada una de las articulaciones del
modelo en cada eje dentro de lo que se considera que son razonables las normas
antropomorfas. Si desactivalos límites comunes , se puede retorcer el modelo o dar mas movimiento fuera de la norma natural.
Loop ------para repetir las animaciones, hará que su animación se repita durante la reproducción de QAvimator . Se trata de un ámbito local solamente y no afectar la forma en la animación se reproducirá en Second Life
Protect frist frame---- para la T-pose, La
primera imagen es la posición de referencia, no se podrá ver en la animación
pero es la base para el cálculo de los marcos que siguen. Se puede utilizar
como referencia o duplicado, No se muestra en la animación en el mundo.
Shoe Time Line----- al marcar se nos visualiza mas la ventana del maniqui por lo que observamos mayor visualizacion en la animacion., esta es una característica útil para lo que le permite ver rápidamente una visión general de la animación e identificar qué partes del cuerpo tienen fotogramas clave que se encuentra en los marcos .
Configure QAvimator----- esta opción de configuración del software se abre una pequeña ventana
que tiene dos pestañas: General y OpenGL.
4. help (auxiliar)
No tengo informacion, no he necesitado usarla
HERRAMIENTA DE ICONOS
Debajo del menú superior de herramientas, QAvimator tiene una fila de iconos. La mayoría de
estas opciones de duplicados de la menús Archivo y Edición, con la excepción
del icono de la última a la derecha, la figura sombreada en azul, que restablece
la visión de la cámara de la etapa a la vista por defecto
aqui se encuentra el icono agregar, el cual agrega otro avatar para trabajar dos avatares en el entorno de QAvimator.
tambien se encuentra la opcion Reset, que regresa al maniqui en su posicion inicial
NEW esta opción nos cargara un Nuevo maniquí, para
iniciar una nueva animación
OPEN esta opción
carga una animación de nuestra carpeta donde guardamos las animaciones
ADD Dos interacciones avatar. (uso de dos avatares para crear dos animaciones)
He aquí
otro aspecto de mucha diversión de QAvimator y es genial para interactuar con
dos animaciones o mas.
se puede
cargar y modificar dos animaciones al mismo tiempo y ver cómo se relacionan unos
avatars con otros.
SAVE esta opcion es para guarder la animación, a partir
de la segunda selección se guardara sin
cambiar el nombre al archivo
SAVE AS esta opción permite cambiarle el nombre a
nuestro archive, util para hacer modificaciones y no querer perder la animación
inicial
La posibilidad de copiar pegar y recortar
Generalmente en una animación con acción tendremos que copiar y pegar del primero al último frame, ahì su importncia de estos iconos.
CUT cortar
frames en la línea de tiempo
COPY copiar frames en la línea de tiempo
PASTE pegar frames
en la línea de tiempo
UNDO
REDO
RESET vuelve a la posición inicial la pantalla
del maniquí
Recomendación:
Al grabar tu animación ya lista para subirla a SL. Grabarla únicamente con la extensión .bvh,
al grabar una animación que quieres seguir modificando lo recomendable es .avm
Pestaña AVATAR
Recuadro en linea ROJA
1A. Iremos a la parte de animation: es ahí donde se establecen limites en cuanto a tamaño, giro o movimiento, o sea que es posible hacer giros mas allá del movimiento natural humano, no lo tocamos esta en default para humanos en SL y lo veremos mas adelante.
1B. Nos vamos a la parte que se llama Figure: en el margen derecho, pulsamos en esta opción el sexo a la figura pose ya sea Hombre o chica y aconsejo que sea acorde a vuestro avatar.
1C. Veamos el Size: este da el tamaño al avatar y para SL mantener el 100% en avatar humano, ya veréis si tu avatar es enanito o gigante. O sea dependerá de la figura de tu avatar. Para que maniobres en el tamaño, manipulando el porcentaje comprendéis….!
1D. Edit Parte:
Hace referencia a las partes del cuerpo y al dar clic se selecciona una parte, las letras de inicio son importantes verán la letra I mayúscula señala el lado izquierdo y la r minúscula el lado derecho, las partes seleccionadas son las que se les da el movimiento.
Ved el numero 2 Recuadro linea AZUL
Compuesto por los vectores X, Y y Z es de importancia, ya que dará la rotación al maniquí dentro de cada frame y será el que usemos para crear las poses y las animaciones.
el área de marcar con el dial o sea el rectángulo con una línea.
y se rotan con el ratón dando pica izquierda y sin soltar la pica en el rectángulo que tiene una línea , moviéndole hacia la izquierda o hacia la derecha.
Ved el numero 3 Recuardo linea VERDE
Muy importante ya que es al final el pivote de la figura.
Es usado únicamente con la parte del cuerpo que se nombra como "hip" o pelvis y es la única parte del cuerpo que se usa para dar movimientos al Avatar usando de referencia a los tres vectores X, Y, Z
Pestaña PROPS
Nos permite colocar un prims para utilizarle de base o como objetos, por ejemplo un torus para simular un tambor.
Contienen una opción de atach para agregar las prims a las partes del cuerpo del maniqui
Es una herramienta útil al estar creando animaciones que requieren objetos o una base de pivote.
Los proops se pueden rotar cambiar de posición y también el cambio del tamaño
Tabla de tiempo
Tabla del tiempo y marcadora de los frames.
Aquí es el área que mide cuando (tiempo), como (movimiento de las partes del cuerpo) y donde sucede la acción creada (posicion del avatar), y es através de los frames que se sucede:
Está compuesta por las partes del cuerpo en su margen izquierdo así:
Centro del cuerpo
Izquierda superior
Derecha superior
Miembros inferiores izquierdos
Miembros superiores derechos
En el margen inferior esta la línea de acción y marcadora de frames
Para mover y dar acción se hace a través del play que es el círculo de color azul
Una llave la usaremos para borrar algún frame que no deseamos.
La línea de acción puede ser parada de la acción del play dando una pica con el mouse en cualquier lugar de la misma línea.
Tiene los marcadores de los frames del programa en su margen derecho,
Esta contiene 30 frames por default y se pueden colocar mas pero para SL el límite es 300
FPS (frames por segundo) es la medida de tiempo para los Frames, o sea que nos acelerara o desacelera la acción. Aquí una recomendación, será más fácil si conoces el tiempo en que dura tu acción y colocarle aquí ya que es la medida más natural tendrá mejor efecto para second life
si usamos 30 frames en 30 FPS tendremos una animación de aproximadamente 4.5 o 4.8 segundos en Seconds Life una acción rápida. Generalmente yo prefiere desde 09 segundos con 150 FPS.
el "Loop in", y "loop out" es para el bucle de la repetición de la animacion, cuando la pose es dinamica y no es estatica
Fotogramas clave en la Linea de Tiempo:
Triangulo o flechas El triangulo hacia la
izq el frame inicial, generalmente la primera figura os saldrá en
círculo e indica iniciando. que cambia luego de dar acción al frame, del
circulo a la figura del triangulo.
luego indica que se está produciendo el movimiento de esa
parte del cuerpo de ese fotograma en una sola dirección - la dirección en la
que las puntas de flecha.Cuadrados indican que el movimiento se produce por esa parte del cuerpo a cada lado del fotograma clave.
Circulos indican que un fotograma clave se ha fijado para esa parte del cuerpo, sino que es en la misma posición en este marco como lo es en los fotogramas clave a cada lado. Usted puede desactivar esta opción si usted necesita ver a un escenario más grande.
Cada cuadrado es un frame diferente con una acción.
El triangulo es el que marca la línea de tiempo en la acción y es recomendable llevarle al final por ejemplo en los frames por defaul asi, al frame 28, para crear una acción desde el frame 2 al frame 28.
Debéis poner en principio y fin por la razón siguiente, no haced interrupciones del movimiento.
También es recomendable que el frame 2 y frame 28 sean siempre iguales en sus movimientos para no crear saltos o interrupción al darle una opción continua o Loop
El cuadrado hace las veces de cada acción en el maniquí, Generáis cuadrados que señalan un frame, a través de una posición o rotación o sea la acción del maniquí.






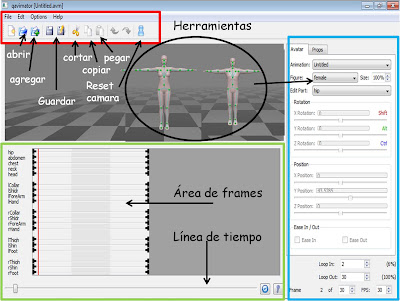



No hay comentarios:
Publicar un comentario